One of the names that comes around on Virtualization on Linux is VirtualBox. I did not pay any attention to it since I was quite happy with VMware. I use VMware Server, since it's free and has about every feature VMware Workstation had in the latest version I used. That was Workstation 5.5 and the only thing Server lacked was Shared Folders.
But products evolve. And Server has become quite big. I found it quite a step to turn from 1.x to 2.0 since the footprint increased about 5 times! From 100MB to about 500MB.
Last week my colleague Erik asked me if I knew VirtualBox. I said I did, that is by name. A colleague on his project advised him to go for VirtualBox. So I thought I might give it a try.
Some of the features of VirtualBox that interested me were:
- it's about 40MB! That is very small for such a complete product. I like that. I'm fond of small but feature-rich products, like TotalCommander, Xtrans and IrfanView on Windows. Apparently there are still programmers that go for smart and compact products.
- I found articles on internet that it would be faster then VMware. I also found statements that suggest it is slower. But on a simple laptop, performance would be the decision forcing feature.
- Seamless mode: VirtualBox can have the applications run in a seperate window along with the native applications on your host. It layers the taskbar on top of the taskbar of your host. Looks neat!
- Shared Folders: this was the differating feature between Server and Workstation. I solved that lack by installing a Filezilla Server on the Windows Hosts, or using SFTP over SSH on Linux. But it is handy to have that feature.
- It's a client/standalone app: it may seem like a nonsense feature. But VMware Server comes with an Apache Tomcat application server that serves the infrastructure application. That's nice for a server based application, but on a laptop quite over done.
- 3D Acceleration: this summer I wanted to run a Windows racing game under VMware. It didn't do it. I should try it under VirtualBox with 3D acceleration on.
- But the important feature to have it work for me is that it should be able to run or import VMware images. It turns out that it cannot. You have to create a new VirtualBox image. But luckily you can base it on the virtual disks of a VMware image. Below I tell you how.
Pre-requisites:
- Install VirtualBox: download it from http://www.virtualbox.org/wiki/Downloads. Mark that there is an Open Source and a Closed Source version. Both free, but the Closed Source is the most feature-rich. Importing and exporting is only available in the closed source version. The Open Source is apparently available in many Linux Repositories. But I went for the Closed Source.
- De-install VMware tools from the guest os before migrating. VirtualBox can install it's own guest-tools with the own drivers. For windows you can do it from the software pane in the configuration screen. Under linux (rpm based) you can remove it using rpm -e VMwareTools-5.0.0-
.i386.rpm. To query the precise version you can do rpm -q VMwareTools
Then you can Create a new VirtualMachine in VirtualBox. You can find an how-to with screen-dumps here.
For the harddisks use the existing disks of your VMware image. If the VM is a Windows Guest, the disks are probably IDE disks. You could try to use SATA as an Additional Controller (check the checkbox) and couple them to a SATA channel in order of the disks. Denote the first one bootable. If it is a Linux guest the disks are probably SCSI- LsiLogic, so choose SCSI as additional disk.
After adding the disks and other hardware, you can start it. After starting it you can install the Guest addons. These are necessary to have the appropriate drivers. Under windows, an installer is automatically started. Under Linux a virtual cdrom is mounted. Do a 'su -' to root and start the appropriate '.run' file or do a sudo:
sudo /media/cdrom/VBoxLinuxAdditions-x86.run
In this case it is for a 32-bit Linux. For 64-bit Linux guests it should be the amd64 variant.After the install you should restart the guest.
Then you can reconfigure your display type (resolution, color-depth) and the network adapters.
Experiences
Well my first experiences are pretty positive. It is sometimes a struggle to get the display and the networking right. It's a pity that you have to recreate the VM instead of importing the VMware image itself. It seems to me that the VMware vmx is convertable to the VirtualBox xml-config file.
I found it a little inconvenient that on clicking of the VM it starts immediately. Sometimes you just want to reconfigure it.
I have to experience the peformance still. So I don't know yet if VirtualBox on this is an advantage. But the Seamless mode is really neat.
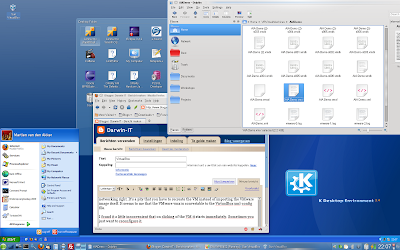







1 comment :
Hi.
One thing it can't do is shared filesystems, so if you want to do practice RAC installations on VirtualBox, you ar forced to do NFS.
Apart from that it feels like VMware Server, but smaller. :)
Cheers
Tim...
Post a Comment